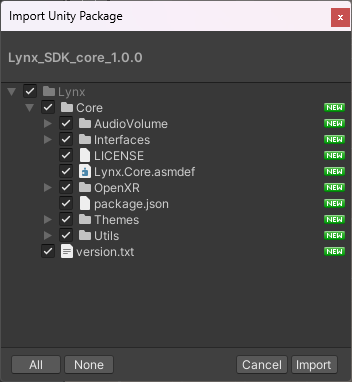Get Started
Last updated: 2 years ago • 5 versions | Visibility: Public
Project setup
1. Import Lynx Core
First, you need to import the Lynx SDK Core in your project.
Then "Import" to validate.
2. Install required packages
a. One-click installation
To automatically install all the required packages for the Lynx SDK in one click, you can use the "Lynx" menu in Unity Editor:
Lynx > Settings > Install packages

A popup indicating the packages to install should appear. You can "Validate" the changes.
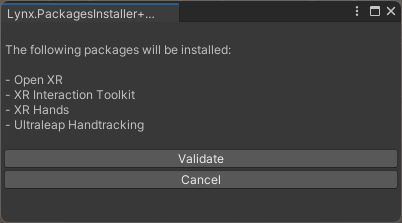
(1 error log could appear without any consequences)
Notes:
Unity may take a moment to reload the packages in your scene
Unity may restart when installing OpenXR package for the first time in your project.
b. Manual install
Alternatively, you can install the required packages manually.
Required
- OpenXR (1.5.0+) - com.unity.xr.openxr
- XR Interaction Toolkit (2.4.0+) - com.unity.xr.interaction.toolkit
Additional for handtracking
- XR Hands - com.unity.xr.hands
- Ultraleap (6.10.0+) - com.ultraleap.tracking
3. Project configuration
a. One-click configuration
To build an application for the Lynx-R1, use the "Lynx" menu to automatically configure the project for you.
Lynx > Settings > Configure project settings

A popup indicating the changes on your project should appear. You can "Validate" the changes.
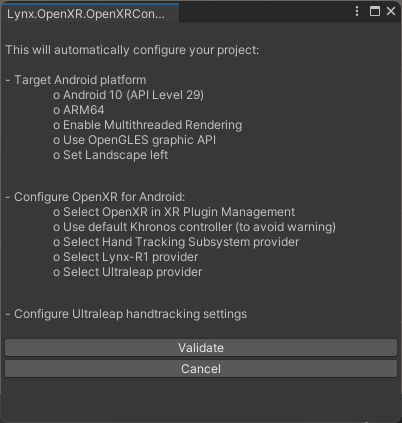
(3 error logs could appear for TextMeshPro without consequences)
b. Manual configuration
To be able to build applications for the Lynx-R1, we recommend to use the following settings:
- Switch to Android platform
- Target ARM64 architecture (the headset is based on the Qualcomm XR2 SoC)
- Enable multithreading rendering
- Set Landscape left presentation
- Target OpenGLES Graphics API (Vulkan is supported but not perfectly stable for now)
- Set target Android API 10
- Select OpenXR in XR Plugin Management (currently unstable)
- Select Khronos controller
- Enable Lynx-R1 service
If you want to use the hand tracking, you'll have to add the following settings:
- Enable Ultraleap service
- Enabble Unity Handtracking subsystem
Warning: enabling OpenXR from code is currently unstable on this version. Please enable it on Project Settings > XR Plugin Management > enable OpenXR (Android tab).
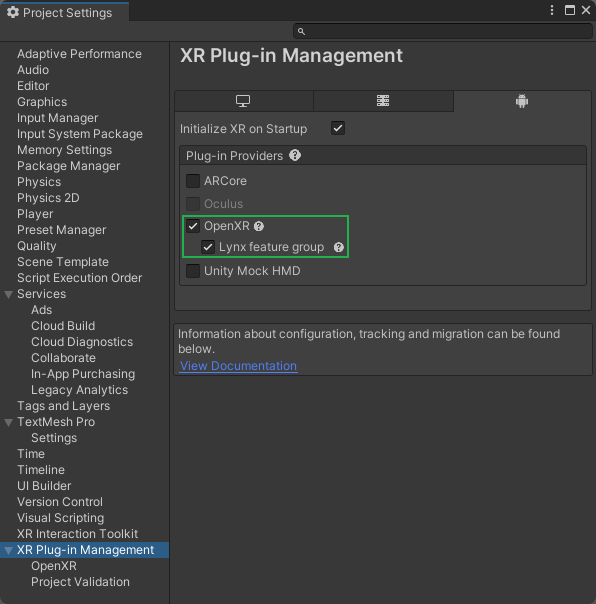
Scene setup
As Lynx is based on OpenXR and XRI, you can use already existing assets and samples for XR.
If you want to start a new scene from scratch, you can follow these steps:
- Create a new scene
- Remove the Main Camera
- Add XR Origin
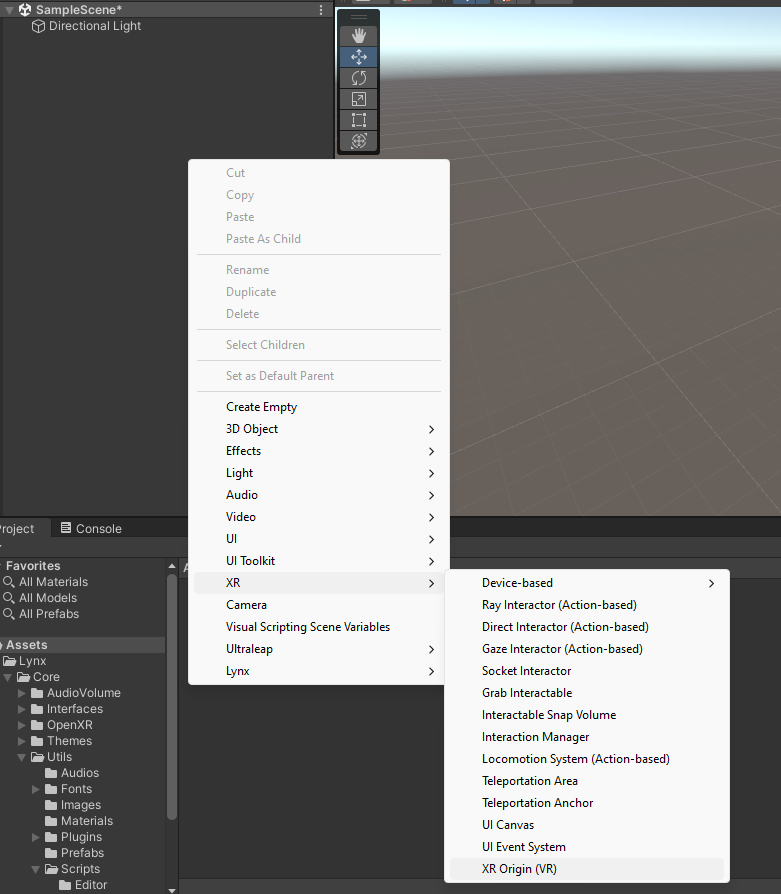
By building and installing the apk, you should now be able to navigate in your scene.
For further information, please check these pages:
- Features - Learn to manage AR and VR on the Lynx-R1
- UI - Basic 2D elements to quickly develop interfaces
- Handtracking - Integrate hand interactions in your project
- Samples - Take a look at the sample scenes presenting Lynx features